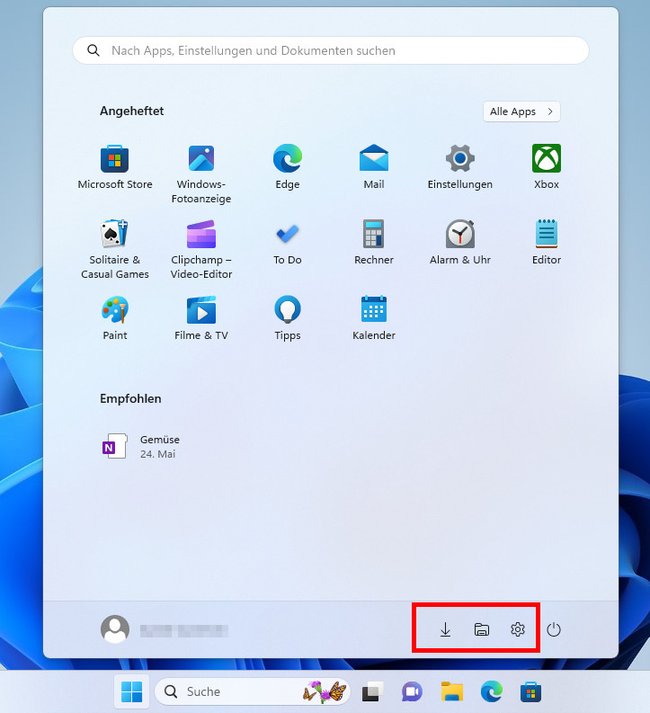نسخه:بتا
ویندوز 11 منوی شروع جدیدی دارد. در اینجا توضیح می دهیم که چگونه می توانید آن را با توجه به نیاز خود تطبیق و ویرایش کنید.
GIGA توصیه می کند
مقالات جالب تر

مجوز:نسخه کامل
ویندوز 10 همچنان می تواند نمادهای نوار وظیفه را بدون گروه نمایش دهد. ویندوز 11 دیگر نمی تواند این کار را انجام دهد. با این حال، این ترفند هنوز کار می کند:
منوی شروع ویندوز 11 دیگر مانند ویندوز 10 کاشی ندارد. در عوض، برنامه های پین شده را در بالا می بینید. در زیر میتوانید محتوای توصیهشده مانند برنامهها و فایلهای اخیراً استفاده شده خود را ببینید. برای مشاهده همه برنامه ها و برنامه ها روی ” کلیک کنیدهمه برنامه ها“. نحوه تغییر نمای کلی منوی استارت:
- برای تغییر ترتیب: با کلیک کنید دکمه سمت راست ماوس در برنامه و انتخاب کنید “به جلو حرکت کنبرای انتقال برنامه به بالای لیست. در غیر این صورت، دکمه سمت چپ ماوس را روی یک برنامه نگه دارید و آن را به موقعیت مورد نظر بکشید.
- افزودن برنامه: منوی شروع را باز کنید و با تایپ نام روی صفحه کلید برنامه خود را جستجو کنید. سپس بر روی نتیجه جستجو کلیک راست کرده و “پین برای شروع” بیرون از.
- حذف برنامه: با کلیک کنید دکمه سمت راست ماوس در برنامه و انتخاب کنید “جدا شدن از “شروع”” بیرون از. برنامه حذف نمی شود، بلکه فقط از نمای کلی حذف می شود
- حذف برنامه: با کلیک کنید دکمه سمت راست ماوس در برنامه و انتخاب کنید “حذف نصب کنید” بیرون از. با این حال، همه برنامه ها را نمی توان حذف نصب کرد.
اگر می خواهید کنترل بیشتری روی منوی شروع داشته باشید، می توانید مکان آیتم های نمایش داده شده در منوی شروع را باز کنید و زیر پوشه های مختلفی را با میانبرهای برنامه مورد نظر در آنجا ایجاد کنید. ما در اینجا به شما نشان خواهیم داد که چگونه این کار انجام می شود:
در اینجا روش را به طور کامل توضیح می دهیم:
ویندوز 11 دارای منوی زمینه جدیدی است که برای مثال با کلیک راست روی دسکتاپ باز می شود. با این حال، کمی دست و پا گیر است، زیرا اغلب باید روی ” کلیک کنیدنمایش گزینه های بیشتربرای یافتن گزینه مورد نظر. در اینجا به شما نشان می دهیم که چگونه منوی زمینه قدیمی را از ویندوز 10 برگردانید:
منوی استارت را باز کنید و روی “کلیک کنید”ایده ها“. در غیر این صورت، کلید ترکیبی را فشار دهید پنجره ها + من. در اینجا اکنون می توانید منوی شروع از جمله نوار وظیفه را در زیر آیتم های منوی مربوطه تنظیم کنید:
- منوی شروع را به سمت چپ حرکت دهید: به طور پیش فرض، ویندوز 11 منوی استارت را در وسط نوار وظیفه نمایش می دهد. اما می توانید مانند قبل آن را در سمت چپ نیز نمایش دهید. شما می توانید این کار را با استفاده از ایده ها >”شخصی سازی“>”نوار وظیفه“>”رفتار نوار وظیفه“”تراز نوار وظیفه” بر “فلاش سمت چپ” قرار می دهد.
- حذف محتوای توصیه شده: منوی Start مواردی که اخیراً باز شده اند را در پایین نشان می دهد. همچنین می توانید برنامه هایی را که اخیراً اضافه شده یا بیشتر استفاده شده است را مشاهده کنید. شما آن را به ایده ها >”شخصی سازی“>”شروع“.
- تغییر رنگ: شما می توانید رنگ منوی شروع را به تغییر دهید ایده ها >”شخصی سازی“>”رنگ ها“. همچنین در صورت لزوم می توانید نوار وظیفه را شفاف کنید. با این حال، این نیاز به یک برنامه اضافی دارد.
- افزودن پوشه ها/مکان ها: میتوانید پوشههای اضافی را در منوی شروع در سمت چپ کلید روشن/خاموش نمایش دهید، مانند «اسناد»، «دانلودها»، «موسیقی»، «تصاویر»، «فیلمها» یا «پوشه شخصی». همچنین می توانید میانبرهای Windows Explorer یا تنظیمات شبکه را فعال کنید. برای انجام این کار، را باز کنید ایده ها >”شخصی سازی“>”شروع“>”کلاسور“. پوشه های فعال شده را می توانید در گوشه سمت راست پایین منوی شروع باز پیدا کنید.