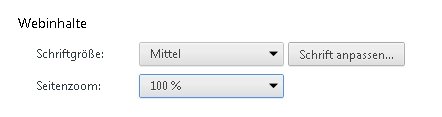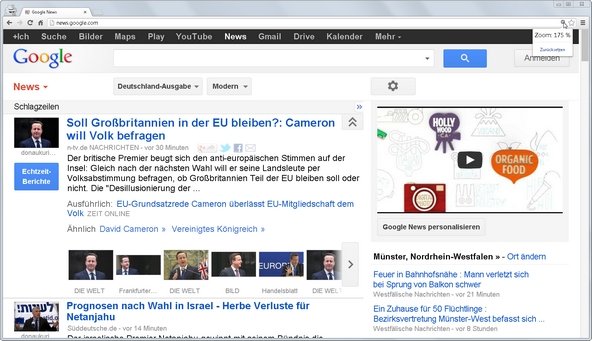اگر میخواهید دید کوچکتر باشد، از همان تکنیک استفاده کنید – فقط به صورت معکوس. اکنون چرخ ماوس به سمت پایین (عقب) می چرخد. دوباره، آیکون سطح بزرگنمایی را به شما نشان می دهد.
بستر، زمینه:ویندوز ویستا، ویندوز 7، ویندوز 8، ویندوز، ویندوز 10
اگر میخواهید دید کوچکتر باشد، از همان تکنیک استفاده کنید – فقط به صورت معکوس. اکنون چرخ ماوس به سمت پایین (عقب) می چرخد. دوباره، آیکون سطح بزرگنمایی را به شما نشان می دهد.
بستر، زمینه:ویندوز ویستا، ویندوز 7، ویندوز 8، ویندوز، ویندوز 10
GIGA توصیه می کند
مقالات جالب تر
اگر از دید ضعیف رنج می برید، تنظیم زوم دائمی می تواند مطلوب و مفید باشد. این نیز امکان پذیر است، اما باید بیشتر در تنظیمات Google Chrome کاوش کنید.
نسخه:107.0
مجوز:نرم افزار رایگان
و اکنون می توانید از این نماد برای بازگشت به اندازه استاندارد نیز استفاده کنید. با کلیک بر روی ذره بین، میزان زوم را بر حسب درصد و دکمه “تنظیم مجدد” را نشان می دهد. با کلیک بر روی آن، صفحه وب به اندازه پیش فرض بازنشانی می شود.
به محض اینکه وارد صفحهای میشوید که میخواهید بزرگتر ببینید، میتوانید از بزرگنمایی در Google Chrome استفاده کنید. اساساً بسیار ساده است، زیرا میانبرهای صفحه کلید انتخاب شده است که همه می توانند آن را به خاطر بسپارند. کلیدها مهمترین نقش را دارند + (علامت مثبت)، – (علامت منفی) و 0 (صفر). فرقی نمی کند که از کلیدهای صفحه کلید معمولی یا عددی استفاده می کنید.