می توانید نوار وظیفه را در ویندوز 11 کاملاً شفاف کنید یا یک افکت پنجره شفاف اعمال کنید. ما در اینجا به شما نشان خواهیم داد که چگونه این کار انجام می شود.
نسخه:بتا
زبان ها:آلمانی انگلیسی فرانسوی
مجوز:نسخه کامل
متاسفانه ویندوز 11 تنظیمات خاص خود را برای شفاف سازی نوار وظیفه ندارد. به هر حال اینطوری کار میکنه
ویندوز 11: نوار وظیفه را شفاف کنید
اگر می خواهید نوار وظیفه را در ویندوز 11 شفاف کنید، بهترین راه برای انجام این کار استفاده از ابزار TranslucentTB است.
- صفحه وب TranslucentTB را باز می کند.
- روی فایل زیر کلیک کنیدTranslucentTB-portable-x64.zip‘ برای دانلود آن.
- فایل ZIP را باز می کند، برای مثال روی دسکتاپ.
- در پوشه زیپ نشده، روی فایل دوبار کلیک کنید.TranslucentTB.exe‘ برای نصب برنامه اگر پیام خطای عدم وجود فایل “MSVCP140.dll” و سایر موارد را دریافت کردید، ابزار Microsoft “Visual C++ Redistributable for Visual Studio 2015/2017/2019” (نسخه 64 بیتی) را نصب کنید.
- در جادوگر نصب «TranslucentTB»، روی «ادامه هید” (به علاوه). پس از آن، ویندوز پیغامی را نشان می دهد که برنامه یک نماد جدید را در پایین سمت راست نوار وظیفه اضافه کرده است. اگر آن را نمی بینید، روی نماد فلش در نوار وظیفه در پایین سمت راست کلیک کنید.
- روی نماد جدید TranslucentTB کلیک کنید و انتخاب کنیددسکتاپ“>”پاک کردن” بیرون از. یک حالت جایگزین “اکریلیک“. حالت های دیگر برای ما خوب به نظر نمی رسید.
- اگر نوار وظیفه شما شفاف نمی شود، راهنمای عیب یابی ما را در زیر ببینید.
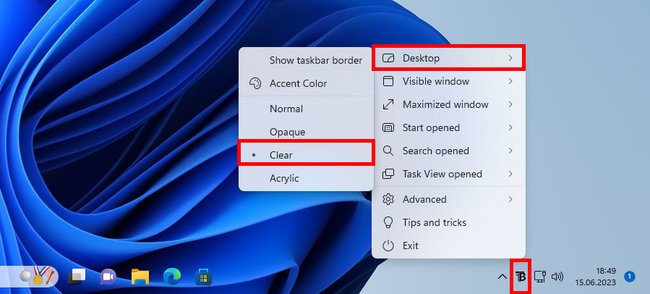
می توانید ابزار TranslucentTB را به پوشه autostart اضافه کنید تا هر بار که ویندوز راه اندازی می شود به طور خودکار شروع به کار کند.
قبل و بعد: همه حالت های شفافیت در یک نگاه
در اینجا می توانید نوار وظیفه معمولی، حالت ” را ببینیدپاک کردن“و حالت”اکریلیک“:

راه حل: TranslucentTB نوار وظیفه را شفاف نمی کند
ابزار TranslucentTB با نسخه های اخیر ویندوز 11 کار نمی کند. اما می توانید آن را به صورت زیر برطرف کنید.
ابزار Vive را نصب کنید
ابزار ViVe ویژگی های پنهان ویندوز را فعال یا غیرفعال می کند. با این حال، با فایل های سیستم در فرآیند تداخل می کند، که می تواند بعداً مشکلاتی ایجاد کند. بنابراین شما مسئولیت کامل استفاده از آن را بر عهده می گیرید!
- وب سایت ابزار “ViVe Tool” را باز می کند.
- روی فایل کلیک کنید”ViVeTool-v0.3.3.zip‘ برای دانلود آن.
- فایل ZIP را باز کنید و محتویات پوشه را در پوشه کپی کنید C:\ViVeTool.
خط فرمان را با حقوق مدیر باز کنید
- کلید ترکیبی را فشار دهید پنجره ها + آربرای باز کردن پنجره Run.
- دادن cmd یک، اما هنوز تایید نشده است.
- آن ها را نگه دارید کلیدها تغییر وضعیت و ctrl فشار داده شده و همزمان با تایید شده است وارد.
- پیام را با “تأیید کنیدآره‘ برای باز کردن خط فرمان با امتیازات مدیر.
دستور را وارد کنید
- دستور را در خط فرمان بدهید
cd c:\Vivetoolدر و فشار می دهد واردبرای رفتن به دایرکتوری ابزار Vive. - بعد دستور بده
vivetool /disable /id:26008830در و فشار می دهد وارد. شما باید بازخورد دریافت کنید “پیکربندی(های) ویژگی با موفقیت تنظیم شد” دیدن. - کامپیوتر را مجددا راه اندازی کنید تا تغییرات اعمال شوند.
- پس از آن، “TranslucentTB” باید کار کند. اگر نوار وظیفه شما هنوز شفاف نیست، با دوبار کلیک کردن روی فایل، “TranslucentTB” را دوباره شروع کنید.TranslucentTB.exe” کلیک می کند.
- سپس می توانید از نماد جدید در نوار وظیفه در پایین سمت راست استفاده کنید تا به “پاک کردناگر قبلاً این کار را نکردهاید، انتخاب کنید.
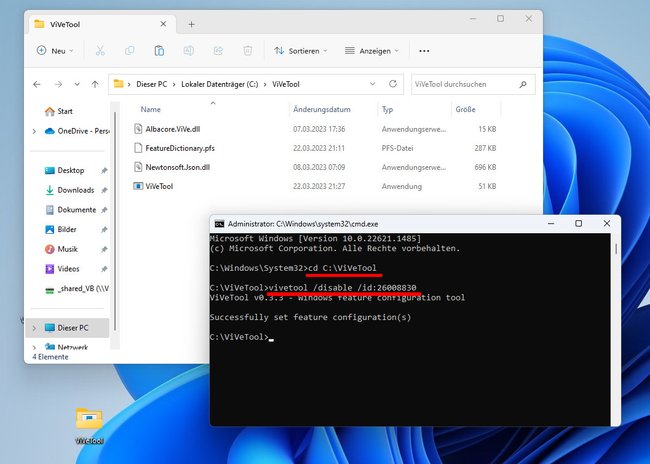
لغو تغییرات ابزار Vive
- همانطور که در بالا نشان داده شده است، Command Prompt را با امتیازات Administrator باز کنید.
- دستور بده vivetool /enable /id:26008830 در و فشار می دهد وارد.
آیا نمی خواهید اخبار دیگری در مورد فناوری، بازی ها و فرهنگ پاپ را از دست بدهید؟ تست و راهنمای فعلی ندارید؟ سپس ما را در فیس بوک یا دنبال کنید توییتر.
