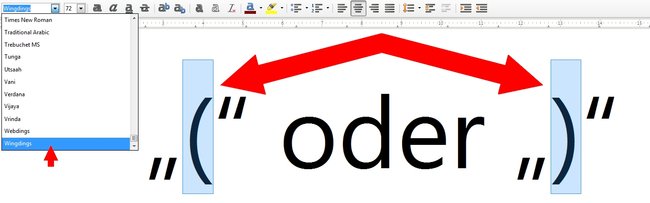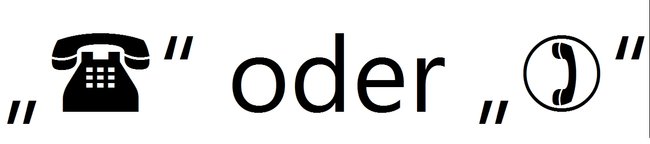بستر، زمینه:ویندوز، ویندوز 10
نمادهای تلفن جایگزین با بال
- در قسمت متن برنامه آفیس، یکی از این موارد را بنویسید:
- نماد براکت گرد را باز کنید “(” با ترکیب کلید shift+8 برای نماد تلفن سیاه
- یا با کلید ترکیبی، براکت ها را به “)” گرد کنید shift + 9 برای نماد گوشی
- حالا براکت را علامت بزنید.
![نماد تلفن Wingdings 01]()
- در نهایت فونت را انتخاب کنید چیزهای بال برای تبدیل براکت ها به نمادهای تلفن.
![تلفن آیکون Wingdings 02]()
منبع